Чтобы создать базовую диаграмму, можно выделить любую часть требуемого диапазона и выбрать тип диаграммы на вкладке Вставка в группе Диаграммы на ленте. Можно также нажать клавиши ALT+F1 , и Excel автоматически создаст для вас простую гистограмму. На этом этапе вам будут доступны различные возможности для редактирования диаграммы в соответствии с потребностями.
Выберите нужное действие
Сведения о диаграммах
Создание и изменение диаграммы
Общие сведения о диаграммах
Диаграммы используются для представления рядов числовых данных в графическом формате, который упрощает понимание большого объема информации и отношений между различными рядами данных.
Чтобы создать диаграмму в Excel, сначала введите числовые данные на лист. Затем можно построить на их основе диаграмму, выбрав нужный тип диаграммы на вкладке Вставить в группе Диаграммы .
1. Данные листа
2. Диаграмма, созданная на основе данных листа
Excel поддерживает различные типы диаграмм, что позволяет представлять данные наиболее понятным для той или иной аудитории способом. При создании новой или изменении существующей диаграммы можно выбрать один из разнообразных типов (например, гистограмму или круговую диаграмму) и подтипов (например, гистограмму с накоплением или объемную круговую диаграмму). Совместив в одной диаграмме разные типы, можно создать смешанную диаграмму.

Пример смешанной диаграммы, в которой сочетаются гистограмма и график.
Дополнительные сведения о типах диаграмм, поддерживаемых в Excel, см. в статье Типы диаграмм .
Знакомство с элементами диаграммы
Диаграмма состоит из различных элементов. Некоторые из них отображаются по умолчанию, другие можно добавлять по мере необходимости. Можно изменить вид элементов диаграммы, переместив их в другое место или изменив их размер либо формат. Также можно удалить элементы диаграммы, которые не требуется отображать.

1. область диаграммы.
2. область построения диаграммы.
3. точки данных для ряд данных, отмеченные на диаграмме.
5. легенда диаграммы.
6. Названия диаграммы и осей, которые можно использовать в диаграмме.
7. подпись данных, с помощью которых можно обозначать сведения точки данных в ряду данных.
Изменение базовой диаграммы в соответствии с потребностями
Создав диаграмму, можно изменить любой из ее элементов. Например, можно изменить вид осей, добавить название диаграммы, переместить или скрыть легенду, а также добавить дополнительные элементы.
Чтобы изменить диаграмму, выполните одно или несколько из указанных ниже действий.
Изменение вида осей диаграммы. Можно указать масштаб осей и изменить промежутки между значениями или категориями. Для удобства чтения диаграммы вы можете добавить на оси деления и указать величину промежутков между ними.
Добавление к диаграмме названий и меток данных Для пояснения отображенных на диаграмме данных можно добавить название диаграммы, названия осей и метки данных.
Добавление легенды и таблицы данных Можно отобразить или скрыть легенду, изменить ее расположение или элементы. Для некоторых диаграмм также можно отобразить таблицу данных, в которой содержатся ключи легенды и значения, представленные на диаграмме.
Применение специальных параметров для диаграмм разных типов. Для различных типов диаграмм можно применять различные специальные линии (например, коридор колебания и линии тренда), полосы (например, полосы повышения и понижения и пределы погрешностей), маркеры данных и т. д.
Применение готового макета и стиля диаграммы для профессионального оформления
Вместо того чтобы добавлять или изменять элементы диаграммы и форматировать их вручную, можно быстро применить к данным готовый макет или стиль диаграммы. В приложении Excel существует множество полезных готовых макетов и стилей, которые можно адаптировать, изменив вручную макет или формат отдельных элементов диаграммы, таких как область диаграммы, область построения, ряды данных и легенда.
При использовании готового макета диаграммы на ней в определенном порядке отображается заданный набор элементов (например, названия, легенда, таблица данных или метки данных). Можно подобрать подходящий макет из предоставленных для диаграмм конкретного типа.
При использовании готового стиля диаграммы ее форматирование основано на примененной тема документа, поэтому внешний вид диаграммы будет соответствовать цвета темы (набору цветов), шрифты темы (набору шрифтов заголовков и основного текста) и эффекты темы (набору границ и заливок), принятым в организации или заданным пользователем.
Собственные стили или макеты диаграмм создавать нельзя, но можно создать шаблоны диаграмм, содержащие нужный макет и форматирование.
Эффектное форматирование диаграммы
Помимо применения готового стиля диаграммы можно легко изменить форматирование ее отдельных элементов, например маркеров данных, области диаграммы, области построения, чисел и текста в названиях и подписях, что привлечет внимание и сделает диаграмму оригинальной. Можно также применять стили фигур и стили WordArt или форматировать фигуры и текст в элементах диаграммы вручную.
Чтобы изменить форматирование диаграммы, выполните одно или несколько из указанных ниже действий.
Заливка элементов диаграммы. Для привлечения внимания к определенным элементам диаграммы вы можете залить их цветом, текстурой, рисунком или градиентом.
Изменение контуров элементов диаграммы. Для выделения элементов диаграммы можно изменить цвет, тип или толщину линий.
Добавление специальных эффектов к элементам диаграммы Для придания диаграмме завершенности к ее элементам можно применить специальные эффекты, например тень, отражение, свечение, сглаживание краев, рельеф или объемное вращение.
Форматирование текста и чисел Текст и числа в названиях, подписях и надписях на диаграмме можно форматировать так же, как текст и числа на листе. Чтобы выделить текст или число, можно даже применять стили WordArt.
Повторное использование диаграмм путем создания шаблонов
Если нужно многократно использовать настроенную диаграмму, ее можно сохранить как шаблон диаграммы (CRTX-файл) в папке шаблонов диаграмм. При создании диаграммы можно применить шаблон точно так же, как и встроенный тип диаграммы. Шаблоны диаграмм являются пользовательскими типами диаграмм - с их помощью можно изменять тип существующей диаграммы. При необходимости частого применения определенного шаблона диаграммы можно сохранить его как тип диаграммы, используемый по умолчанию.
Действие 1. Создание базовой диаграммы
Большинство диаграмм, например гистограммы и линейчатые диаграммы, можно строить на основе данных, расположенных в строках или столбцах лист. Однако для некоторых типов диаграмм, таких как круговые и пузырьковые, требуется, чтобы данные были расположены определенным образом.

Примечания
Чтобы быстро создать диаграмму, основанную на типе диаграммы, используемом по умолчанию, выделите нужные данные и нажмите клавиши ALT+F1 или F11. При нажатии клавиш ALT+F1 создается внедренная диаграмма, при нажатии клавиши F11 диаграмма отображается на отдельном листе диаграммы.
Если диаграмма не нужна, ее можно удалить. Щелкните диаграмму, чтобы выделить ее, а затем нажмите клавишу DELETE.
Действие 2. Изменение макета или стиля диаграммы
После создания диаграммы можно мгновенно изменить ее внешний вид. Вместо того чтобы вручную добавлять или изменять элементы диаграммы или форматировать ее, можно быстро применить к диаграмме готовый макет и стиль. Excel обеспечивает возможность выбора множества полезных макетов и стилей диаграмм (или экспресс-макетов и экспресс-стилей); при необходимости можно дополнительно настроить макет или стиль, изменив вручную макет и формат отдельных элементов диаграммы.
Изменение формата элементов диаграммы вручную

Действие 3. Добавление или удаление названий и меток данных
Чтобы сделать диаграммы более понятными, можно добавить названия, такие как название диаграммы и названия осей. Названия осей обычно доступны для всех осей, которые могут быть отображены в диаграмме, включая ось глубины (рядов данных) на объемных диаграммах. Некоторые типы диаграмм (такие как лепестковая диаграмма) содержат оси, но не могут отображать их названия. Типы диаграмм, не имеющие осей (такие как круговая и кольцевая диаграммы), также не могут отображать названия осей.
Можно также связывать названия диаграммы и осей с соответствующим текстом в ячейках лист, создав ссылку на эти ячейки. Связанные названия автоматически обновляются в диаграмме при изменении соответствующего текста на листе.
Для быстрого определения ряд данных в диаграмме вы можете добавить метки данных к ее точки данных. По умолчанию метки данных связаны со значениями на листе и обновляются автоматически в случае их изменения.
Добавление названия диаграммы

Добавление названий осей

Примечания
Чтобы переместить диаграмму, перетащите ее в нужное место.
При переключении на другой тип диаграммы, который не поддерживает названия осей (например, круговую диаграмму), названия осей перестают отображаться. Названия снова будут отображаться, если переключиться обратно на тип диаграммы, поддерживающий названия осей.
Названия, отображаемые для вспомогательных осей, будут потеряны при переключении на тип диаграммы, который не отображает вспомогательные оси.

Совет Чтобы быстро удалить название или метку данных, щелкните их, а затем нажмите клавишу DELETE.
Действие 4. Отображение и скрытие легенды
При создании диаграммы отображается легенда, но можно ее скрыть или изменить ее расположение.

Совет Если у диаграммы отображается легенда, отдельные элементы легенды можно изменять путем правки соответствующих данных на листе. Дополнительные параметры правки, а также возможности изменения элементов легенды без изменения данных на листе доступны в диалоговом окнеВыбор источника данных (вкладка Конструктор , группа Данные , кнопка Выбрать данные ).
Действие 5. Отображение и скрытие осей диаграммы или линий сетки
При создании диаграмм большинства типов для них отображаются основные оси, которые можно отключать и включать. Во время добавления осей вы можете задать уровень детализации. При создании объемной диаграммы отображается ось глубины.
Если значения разных ряд данных, представленных на диаграмме, значительно отличаются или если на диаграмме представлены данные различных типов (например, цена и объем), на вспомогательной вертикальной оси (оси значений) можно нанести один или несколько рядов данных. Масштаб вспомогательной вертикальной оси соответствует значениям связанного с ней ряда данных. После добавления вспомогательной вертикальной оси можно также добавить вспомогательную горизонтальную ось (ось категорий), которая может быть полезна на точечной или пузырьковой диаграмме.
Чтобы данные на диаграмме лучше читались, можно отобразить или скрыть горизонтальные и вертикальные линии сетки, которые проходят от горизонтальной и вертикальной осей через всю область построения диаграммы.
Перемещение диаграммы
Изменение размера диаграммы
Чтобы изменить размер диаграммы, выполните одно из указанных ниже действий.

Совет Чтобы задать другие параметры размера, на вкладке Формат в группе Размер нажмите кнопку для вызова диалогового окна Формат области диаграммы . На вкладке Размер можно выбрать параметры размера, поворота и масштаба диаграммы. На вкладке Свойства можно указать, должна ли диаграмма перемещаться или изменяться в размере вместе с ячейками на листе.
Действие 7. Сохранение диаграммы в качестве шаблона
Если на основе созданной диаграммы необходимо создавать аналогичные диаграммы, можно сохранить ее в качестве шаблона.

Примечание Шаблон диаграмма содержит форматирование диаграммы и цвета, которые использовались при его сохранении. В диаграмме, которая создается в другой книге на основе шаблона, используются цвета из шаблона, а не цвета темы документа, примененной к книге. Чтобы использовать цвета темы документа вместо цветов шаблона, щелкните область диаграммы правой кнопкой мыши и выберите пункт Удалить форматирование, отсутствующее в стиле .
Программа Microsoft Excel предлагает возможность не только работы с числовыми данными, но и предоставляет инструменты для построения на основе вводимых параметров диаграмм. При этом, их визуальное отображение может быть совершенно разным. Давайте разберемся, как с помощью программы Microsoft Excel нарисовать различные типы диаграмм.
Построение различных видов диаграмм практически ничем не отличаются. Только на определенном этапе нужно выбрать соответствующий тип визуализации.
Перед тем, как приступить к созданию любой диаграммы, нужно построить таблицу с данными, на основе которой она будет строиться. Затем, переходим во вкладку «Вставка», и выделяем область этой таблицы, которая будет выражена в диаграмме.

На ленте во вкладе «Вставка», выбираем один из шести типов основных диаграмм:
- Гистограмма;
- График;
- Круговая;
- Линейчатая;
- С областями;
- Точечная.

Кроме того, нажав на кнопку «Другие», можно выбрать и менее распространенный типы диаграмм: биржевая, поверхность, кольцевая, пузырьковая, лепестковая.

После этого, кликая по любому из типов диаграмм, предлагается выбрать конкретный подвид. Например, для гистограммы, или столбчатой диаграммы, такими подвидами будут следующие элементы: обычная гистограмма, объёмная, цилиндрическая, коническая, пирамидальная.

После выбора конкретного подвида, автоматически формируется диаграмма. Например, обычная гистограмма будет выглядеть, как показано на картинке ниже.

Диаграмма в виде графика будет выглядеть следующим образом.

Диаграмма с областями будет иметь такой вид.
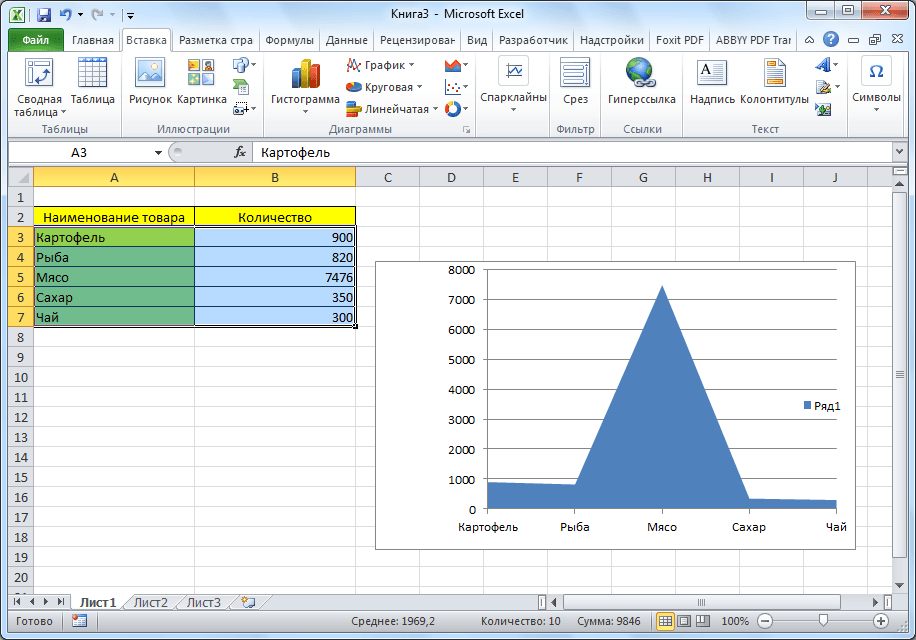
Работа с диаграммами
После того, как диаграмма создана, в новой вкладке «Работа с диаграммами» становятся доступными дополнительные инструменты для её редактирования и изменения. Можно изменить тип диаграммы, её стиль, и многие другие параметры.

Вкладка «Работа с диаграммами» имеет три дополнительные вложенные вкладки: «Конструктор», «Макет» и «Формат».
Для того, чтобы назвать диаграмму, переходим во вкладку «Макет», и выбираем один из вариантов расположения наименования: по центру или над диаграммой.

После того, как это сделано, появляется стандартная надпись «Название диаграммы». Изменяем её на любую надпись, подходящую по контексту данной таблице.

Название осей диаграммы подписываются по точно такому же принципу, но для этого нужно нажать кнопку «Названия осей».

Отображение диаграммы в процентах
Для того, чтобы отобразить процентное соотношение различных показателей, лучше всего построить круговую диаграмму.
Точно так же, как мы делали выше, строим таблицу, а затем выделяем нужный её участок. Далее, переходим во вкладку «Вставка», на ленте выбираем круговую диаграмму, а затем, в появившемся списке, кликаем на любой тип круговой диаграммы.

![]()
Круговая диаграмма с отображением данных в процентах готова.

Построение диаграммы Парето
Согласно теории Вильфредо Парето, 20% наиболее эффективных действий приносят 80% от общего результата. Соответственно, оставшиеся 80% от общей совокупности действий, которые являются малоэффективными, приносят только 20% результата. Построение диаграммы Парето как раз призвано вычислить наиболее эффективные действия, которые дают максимальную отдачу. Сделаем это при помощи программы Microsoft Excel.
Наиболее удобно строить диаграмму Парето в виде гистограммы, о которой мы уже говорили выше.
Пример построения. В таблице представлен список продуктов питания. В одной колонке вписана закупочная стоимость всего объема конкретного вида продукции на оптовом складе, а во второй – прибыль от её реализации. Нам предстоит определить, какие товары дают наибольшую «отдачу» при продаже.
Прежде всего, строим обычную гистограмму. Переходим во вкладку «Вставка», выделяем всю область значений таблицы, жмем кнопку «Гистограмма», и выбираем нужный тип гистограммы.

Как видим, вследствие данных действий образовалась диаграмма с двумя видами столбцов: синим и красным.
Теперь, нам нужно преобразовать красные столбцы в график. Для этого, выделяем эти столбцы курсором, и во вкладке «Конструктор», кликаем на кнопку «Изменить тип диаграммы».

Открывается окно изменения типа диаграммы. Переходим в раздел «График», и выбираем подходящий для наших целей тип графика.

Итак, диаграмма Парето построена. Теперь, можно редактировать её элементы (название диаграммы и осей, стили, и т.д.), так же как это было описано на примере столбчатой диаграммы.

Как видим, программа Microsoft Excel представляет широкий набор инструментов для построения и редактирования различных типов диаграмм. В целом, работа с этими инструментами максимально упрощена разработчиками, чтобы пользователи с различным уровнем подготовки могли с ними справляться.
В Microsoft Excel имеется возможность графического представления данных в виде диаграмм. Диаграммы связаны с данными листа, на основе которых они были созданы, и изменяются каждый раз, когда изменяются данные на листе.
Диаграммы могут использовать данные несмежных ячеек. Диаграмма может также использовать данные сводной таблицы.
Примеры типов диаграмм
Гистограмма показывает изменение данных за определенный период времени и иллюстрирует соотношение отдельных значений данных. Категории располагаются по горизонтали, а значения - по вертикали. Таким образом, уделяется большее внимание изменениям во времени.
Продажи
Рисунок 7. Обычная гистограмма
В трехмерной гистограмме сравнение данных производится по двум осям. Например, показанная на рисунке трехмерная диаграмма позволяет сравнить объемы продаж в Европе за каждый квартал с объемами продаж в двух других регионах.

Рисунок 8. Трехмерная гистограмма
Линейчатая диаграмма с накоплением показывает вклад отдельных элементов в общую сумму.

Рисунок 9. Линейчатая диаграмма с накоплением
Линейчатая диаграмма отражает соотношение отдельных компонентов. Категории расположены по горизонтали, а значения - по вертикали. Таким образом, уделяется большее внимание сопоставлению значений и меньшее - изменениям во времени.
График отражает тенденции изменения данных за равные промежутки времени.

Рисунок 10. График с маркерами
Круговая диаграмма показывает как абсолютную величину каждого элемента ряда данных, так и его вклад в общую сумму. На круговой диаграмме может быть представлен только один ряд данных. Такую диаграмму рекомендуется использовать, когда необходимо подчеркнуть какой-либо значительный элемент.

Рисунок 11. Круговая объемная диаграмма
Точечная диаграмма отображает взаимосвязь между числовыми значениями в нескольких рядах и представляет две группы чисел в виде одного ряда точек в координатах ху. Эта диаграмма отображает нечетные интервалы данных и часто используется для представления данных научного характера.

Рисунок 12. Точечная диаграмма
Диаграмма с областями подчеркивает величину изменения в течение определенного периода времени, показывая сумму введенных значений. Она также отображает вклад отдельных значений в общую сумму. В данном примере диаграмма с областями показывает увеличение продаж в Бразилии, а также иллюстрирует вклад каждой страны в общий объем продаж.

Рисунок 13. Диаграмма с областями
Как и круговая диаграмма, кольцевая диаграмма показывает вклад каждого элемента в общую сумму, но, в отличие от круговой диаграммы, она может содержать несколько рядов данных. Каждое кольцо в кольцевой диаграмме представляет отдельный ряд данных.

Рисунок 14. Кольцевая диаграмма
В лепестковой диаграмме каждая категория имеет собственную ось координат, исходящую из начала координат. Линиями соединяются все значения из определенной серии. Лепестковая диаграмма позволяет сравнить общие значения из нескольких наборов данных.
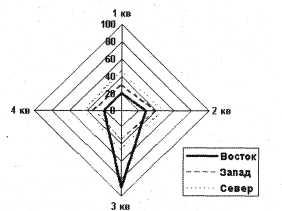
Рисунок 15. Лепестковая диаграмма
Поверхностная диаграмма используется для поиска наилучшего сочетания двух наборов данных. Как на топографической карте, области с одним значением выделяются одинаковым узором и цветом.

Рисунок 16. Поверхностная диаграмма
Биржевая диаграмма часто используется для демонстрации цен на акции. Этот тип диаграммы также может быть использован для научных данных, например, для определения изменения температуры. Для построения этой и других биржевых диаграмм необходимо правильно организовать данные.
Создание диаграммы
Выберите команду Диаграмма в меню Вставка или нажмите кнопку Мастер диаграмм на панели инструментов Стандартная и следуйте инструкциям мастера:
Шаг 1. Выберите тип и вид диаграммы. Нажмите кнопку Далее .
Шаг 2. На, вкладке Диапазон данных нажмите кнопку, чтобы временно убрать с экрана диалоговое окно, и выделите диапазон ячеек, содержащих данные, которые должны быть отражены на диаграмме. Если необходимо, чтобы в диаграмме были отражены и названия строк или столбцов, выделите также содержащие их ячейки.
На вкладке Ряды можно добавить или удалить любой из рядов данных. В поле Имя указывается ячейка листа, которую следует использовать как легенду или имя ряда. В поле Подписи оси X (категорий) указывается диапазон ячеек, которые нужно использовать как подписи делений оси категорий. Нажмите кнопку Далее.
Шаг 3. Укажите параметры элементов диаграммы. Нажмите кнопку Далее.
Шаг 4. Укажите, где следует поместить диаграмму - на отдельном новом листе или на имеющемся. Нажмите кнопку Готово.
Изменение диаграммы
Диаграмма может содержать следующие элементы:
Область диаграммы - вся диаграмма, вместе со всеми ее элементами.
Область построения - в двумерной диаграмме областью построения называется область, ограниченная осями и содержащая все ряды диаграммы. В трехмерной диаграмме это область, ограниченная осями и включающая ряды данных, названия категорий, подписи делений и названия осей.
Легенда - подпись, определяющая закраску или цвета точек данных или категорий диаграммы.
Название диаграммы - описательный текст, автоматически связанный с осью или расположенный по центру диаграммы.
Ряд данных - группа связанных точек данных диаграммы, отображающая значение строк или столбцов листа. Каждый ряд данных отображается по-своему. На диаграмме могут быть отображены один или несколько рядов данных. На круговой диаграмме отображается только один ряд данных.
Подпись значения - подпись, предоставляющая дополнительные сведения о точке данных, отображающей какое-либо значение ячейки. Подписями данных могут быть снабжены как отдельные точки данных, так и весь ряд целиком. В зависимости от типа диаграммы подписи данных могут отображать значения, названия рядов и категорий, доли или их комбинации.
Маркер данных - столбик, закрашенная область, точка, сегмент или другой геометрический объект диаграммы, обозначающий точку данных или значение ячейки. Связанные точки на диаграмме образованы рядом данных.
Ось - линия, часто ограничивающая с одной стороны область построения и используемая как основа измерений для построения данных на диаграмме. В большинстве диаграмм точки данных отображаются по оси (у), которая обычно является вертикальной осью, а категории отображаются по оси (х), как правило, горизонтальной.
Деления и подписи делений - деления, или короткие вертикальные отрезки, пересекающиеся с осью, подобно делениям на линейке, позволяют отмерить одинаковые расстояния на линейке. Подписи делений обозначают меру длины, отложенную по оси, а также могут обозначать категории, значения или ряды значений диаграммы.
Линии сетки - линии, которые, будучи добавлены к диаграмме, облегчают просмотр и анализ данных. Линии сетки отображаются параллельно осям от делений диаграммы.
Таблица данных диаграммы - содержащая отображаемые на диаграмме данные таблица. Каждая строка таблицы данных содержит ряд данных. Таблица данных обычно связана с осью категорий и заменяет подписи оси категорий.
Линия тренда - графическое представление тренда или направления изменения данных в ряде данных. Линии тренда используются при прогнозировании, например, при регрессионном анализе. Линии тренда могут быть построены на всех двумерных диаграммах без накопления (гистограмме, линейчатой диаграмме, графике, биржевой диаграмме, точечной диаграмме, а также пузырьковых диаграммах).
Планки погрешностей - графические линии, отображающие потенциальную ошибку (или степень недостоверности) каждой точки данных ряда данных. Планки погрешностей могут отображаться для всех плоских диаграмм (гистограммы, линейчатой диаграммы, точечной диаграммы и пузырьковых диаграмм). На точечных диаграммах могут также отображаться линии погрешности по оси X. Линии погрешности могут быть выделены и форматированы как группа.
Стенки и основание - плоскости, на фоне которых отображаются многие трехмерные диаграммы. Они придают трехмерным диаграммам впечатление объема и ограничивают область построения диаграммы. Обычно область построения ограничивают две стенки и одно основание.
Для изменения или форматирования элементов диаграммы:
Выберите нужный элемент диаграммы. Ряды данных, подписи значений и легенды можно изменять поэлементно. Например, чтобы выбрать отдельный маркер данных в ряде данных, выберите нужный рад данных, затем - нужный маркер данных.
В меню Формат или в контекстном меню выберите команду Формат соответствующего элемента.
Измените и установите соответствующие параметры.
Для изменения размеров и перемещения элементов можно использовать мышь.
Чтобы отделить друг от друга все сектора в круговой диаграмме, выделите их и перетащите от центра диаграммы.
Упражнение для самостоятельной работы
Подготовьте таблицу по образцу.
|
Административный округ |
Численность рабочих |
|
Центральный | |
|
Северный | |
|
Северо-Западный | |
|
Северо-Восточный | |
|
Юго-Западный | |
|
Юго-Восточный | |
|
Западный | |
|
Восточный | |
|
г. Зеленоград |
Создание диаграммы
Выделите таблицу со строкой заголовка.
В меню Вставка выберите команду Диаграмма. Начнет работать Мастер диаграмм.
В первом окне Мастера диаграмм выберите тип диаграммы - круговую объемную. Кнопка Просмотр результата позволяет увидеть диаграмму. Нажмите кнопку Далее.
Вследующем окне отображается выделенный диапазон ячеек. Нажмите кнопку Далее.
На следующем шаге, выбирая вкладки диалогового окна, можно корректировать название диаграммы (оставьте Численность рабочих). На вкладке Легенда снимите флажок Добавить легенду. На вкладке Подписи данных выберите Категория. Нажмите Далее.
На следующем шаге определите положение диаграммы и выберите кнопку Готово.
Диаграмма построена. На экране одновременно должны быть видны и таблица, и диаграмма.
Одиночным щелчком выделите область диаграммы. Поочередно выберите пункты горизонтального меню Вставка и Формат и обратите внимание на изменение команд, а также вид рамки вокруг диаграммы. Вы находитесь в режиме редактирования диаграммы и можете ее изменять.
Вернитесь в режим работы с электронной таблицей, для чего щелкните мышью вне области диаграммы. Проверьте, что горизонтальное меню вернулось к первоначальному варианту. Вы вновь можете работать со своей электронной таблицей.
Выбор меток
Щелчком войдите в режим редактирования диаграммы.
В меню Диаграмма выберите команду Параметры диаграммы.
На вкладке Подписи данных установите переключатель в положение Название категории и процент. Рядом с каждым сектором на диаграмме, кроме названия округа, появится числовое значение - процент работающих от общего числа работающих по Москве.
Повороты и наклон диаграммы
В меню Диаграмма выберите команду Объемный вид и поверните диаграмму таким образом, чтобы подписи располагались наиболее оптимально.
В процессе работы расположите диалоговое окно «Форматирование объемного вида» таким образом, чтобы диаграмма была видна. Пользуйтесь кнопкой Применить диалогового окна для отображения в документе результата поворота. Выбрав окончательный вариант поворота, нажмите кнопку ОК.
Так же можно выбрать и угол наклона диаграммы.
Отделение или перемещение секторов на круговых диаграммах
Щелкните непосредственно по кругу диаграммы, чтобы появились квадратные метки на каждом секторе.
Удерживая нажатой клавишу мыши, перетащите любой сектор от центра в необходимое положение.
Для того чтобы вновь свести сектора вместе, удерживая нажатой клавишу мыши, перетащите любой сектор в центр. Снимите выделение, щелкнув мышью в области диаграммы, но за пределами круга.
Вновь щелкните по кругу диаграммы, чтобы появились квадратные метки на каждом секторе.
Еще раз щелкните, только теперь по сектору вашего округа: квадратные метки появятся только на этом секторе.
Удерживая нажатой клавишу мыши, перетащите этот сектор от центра в необходимое положение. Он будет вынесен из круга.
Верните вынесенный сектор в исходное положение.
Изменение цвета
Выделите только один сектор.
Дважды щелкните по выделенному сектору или в меню Формат выберите команду Выделенный элемент данных. Появится окно диалога «Форматирование элемента данных».
На вкладке Вид выберите цвет или даже узор для выделенного сектора. Проследите, чтобы выбранный цвет не использовался для других секторов диаграммы. Можете воспользоваться кнопкой Способы заливки для градиентной заливки или текстуры.
Форматирование меток
Для подписей данных диаграммы можно выбрать другой шрифт. Щелкните по любой из меток - и выделятся все.
В меню Формат выберите команду Выделенные подписи данных. Появится окно диалога «Формат подписей данных». Просмотрите, какие возможности предоставляются на каждой из вкладок.
График функции у=х 2
Введите формулу и вычислите значения функции.
Выделите только значения функции (у), в противном случае у вас получатся два графика (по данным первой строки – график линейной функции, по данным второй строки -- график квадратичной функции).
Запустите Мастер диаграмм и выберите тип диаграммы – график.
Постройте график, следуя указаниям Мастера диаграмм.
Щелчком вне области диаграммы перейдите в режим таблицы. К исходной таблице добавьте новый ряд данных для значений функции у=х 3 .
Сравните построенную диаграмму с образцом.
Воспользовавшись Мастером функций, составьте таблицу значений функции у=х 2 для значений аргумента от 0 до 4 с шагом 0,5. Для заполнения ряда абсцисс примените маркер заполнения. Подберите ширину столбцов.

Упражнение
На предприятии работники имеют следующие оклады: начальник отдела - 1000 руб., инженер 1 кат. - 860 руб., инженер - 687 руб., техник - 315 руб., лаборант - 224 руб. Предприятие имеет два филиала: в Средней Полосе и в условиях Крайнего Севера. Все работники получают надбавку 10% от оклада за вредный характер работы, 25% - от оклада ежемесячной премии. Со всех работников удерживают 20% подоходный налог, 3% - профсоюзный взнос и 1% - в пенсионный фонд. Работники филиала, расположенного в Средней Полосе, получают 15% районного коэффициента, работники филиала, расположенного в районе Крайнего Севера, имеют 70% районного коэффициента и 50% северной надбавки от начислений.
Расчет заработной платы должен быть произведен для каждого филиала в отдельности. Результатом должны быть две таблицы.
Требуется:
б) построить две диаграммы, отражающие отношение районного коэффициента (районной и северной надбавки) и зарплаты для всех сотрудников обоих филиалов.
Чтобы вставить диаграмму Excel в документ Word, скопируйте ее из буфера обмена или примените команду Объект меню Вставка в Word. При вставке диаграммы Excel из буфера обмена она по умолчанию будет представлена изображением. Меню смарт-тега дает рам возможность вставить диаграмму, в виде внедренного объекта или объекта, связанного с исходным файлом.
Как и в случае таблицы, вы можете выбрать в, Word команду Специальная вставка меню Правка и затем указать конечный формат диаграммы. Если диаграмма скопирована из листа диаграммы книги Excel, доступны следующие форматы; Диаграмма Microsoft Office Excel (объект) (Microsoft Excel Chart Object), Рисунок (Picture), Точечный рисунок (Bitmap) и Метафайл Windows (EMF) (Picture (Enhanced Metafile)). При вставке в формате объекта внедряется вся книга Excel целиком, а не только лист диаграммы, что значительно «утяжеляет» документ Word (особенно если книга Excel содержит большой объем дополнительной информации). В трех других вариантах создаются рисунки, формат Рисунок наиболее экономичный по потребляемой памяти, но вам следует по результатам экспериментов самим выбрать наиболее подходящий формат для текущего документа Word. Когда вы копируете диаграмму, внедренную в лист Excel (для этого сначала нужно в листе выделить область диаграммы), форматы Рисунок и Точечный рисунок не будут присутствовать в меню специальной вставки.
РЕШЕНИЕ ПРОБЛЕМ –
Если для экрана установлено высокое разрешение и вы копируете лист диаграммы, настроенный по размеру окна, возможно, вы попытаетесь поместить в буфер обмена больше пикселов, чем в состоянии принять ваша система. Если при таких условиях вставить диаграмму в Word, не исключается ее обрезка. Чтобы решить эту проблему, вернитесь в Excel, внедрите диаграмму на другой лист (щелкните на диаграмме правой кнопкой мыши, выберите команду Размещение (Location) в контекстном меню и укажите лист) и затем скопируйте полученную внедренную диаграмму. Если в Word диаграмма все равно обрезается, попробуйте уменьшить размер внедренной диаграммы в Excel.
Для того чтобы внести изменения в диаграмму, внедренную в документ Word как объект, дважды щелкните на ней. Поскольку Word внедряет всю книгу Excel, вы получите доступ как к исходной диаграмме, так и к сопутствующим данным. Таким образом, вы можете изменить как вид диаграммы (то есть параметры форматирования), так и данные, отображаемые на ней.
Когда вы начнете в Word редактировать внедренный объект, источником которого была диаграмма, внедренная в лист Excel, то обнаружите, что Excel отображает диаграмму на отдельном листе диаграммы. Пусть вас это не смущает, с исходной книгой ничего вами не оговоренного не случится, поскольку вы работаете только с копией, а не с оригиналом.
Чтобы вставить со связыванием диаграмму Excel в документ Word, выберите в Excel команду Копировать меню Правка. Затем выберите в Word команду Специальная вставка в меню Правка. Укажите целевой формат, установите переключатель в положение Связать (Paste Link) и затем нажмите кнопку ОК. Для связывания диаграммы подходит любой формат, кроме Метафайла Windows (EMF).
Диаграмму Excel можно внедрить другим способом: выполнить в Word команду Объект из меню Вставка и выбрать затем тип объекта Диаграмма Microsoft Office Excel на вкладке Создание диалогового окна Вставка объекта. Word сначала отобразит диаграмму-заготовку, показанную на рис. 23.8. Зная, что вряд ли для вас актуальны именно данные о расходах на питание, бензин и проживание за месяцы с января по июнь, Word сразу же включает режим редактирования. Разумно заместить эту показательную информацию в рабочем листе своими данными. В окне Excel вы найдете один рабочий лист (Лист1) и лист диаграммы (Диаграмма1) с заготовкой.
Рис. 23.8. При выборе команды Объект в меню Вставить Word предоставляет вам заготовку для создания собственной диаграммы
Диаграммы нужны для того, чтобы наглядно показать числовые данные. Одно дело рассказать словами, что в классе из 20 человек 3 отличников, 10 хорошистов, а остальные – троечники и двоечники. И совсем другое – нарисовать красивую картинку. Рассмотрим работу с диаграммами подробнее.
Самая простая диаграмма – круговая.
Рассмотрим подробнее пример с учениками в классе.
Чтобы вставить диаграмму, нажмите кнопку
В середине слайда или кнопку Диаграмма
в группе Иллюстрации
вкладки Вставка.
Выберите из списка круговую диаграмму и нажмите ОК.
Диаграмма появится на слайде (рис. 3.50).

Рис. 3.50. Мы вставили в слайд круговую диаграмму
Узнаете справа таблицу Excel? Такая таблица всегда будет появляться рядом с диаграммой. Именно в таблицу вы будете вносить все данные, которые PowerPoint затем преобразует в рисунок.
Кв. 1, Кв. 2 и прочие Кв. – это, видимо, обозначение квартальной отчетности. Это PowerPoint нам так любезно помогает и предлагает, по ее мнению, популярный вариант. Мы легко переделаем эти Кв. в успеваемость учеников в классе. Для этого просто щелкайте в ячейках таблицы Excel и набирайте нужный текст, а заодно меняйте и цифры.
У вас должна получиться примерно такая картина (рис. 3.51).
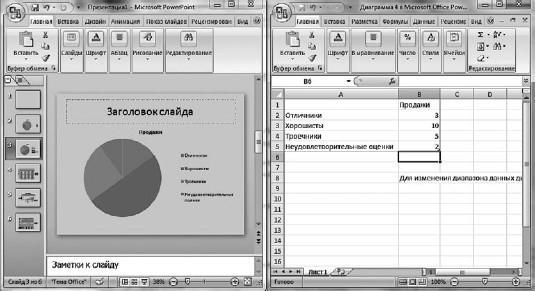
Рис. 3.51. Меняем текст в ячейках
Рамкой в таблице Excel вы можете менять диапазон того, что рисуется на вашей диаграмме. Перетащили рамку – и остались в классе только отличники и хорошисты (рис. 3.52).

Рис. 3.52. Двоечников и троечников не показываем
Посмотрите, возле диаграммы есть слова Отличники, Хорошисты и т. д. и маленькие разноцветные квадратики рядом с ними. Они показывают, каким цветом данная категория обозначена на диаграмме. Такое описание называется легендой.
Думаю, вы уже сами догадались, что окна программ Excel и PowerPoint открыты рядом только для вашего удобства. С каждым из окон вы можете работать по отдельности и открывать/закрывать их так, как вам это удобно.
Диаграммы нужны еще и для того, чтобы наглядно показывать зависимость одной величины от другой. Для этого существуют двухмерные диаграммы с двумя осями. Быстро вспоминаем математику за пятый класс: ось X по горизонтали, ось Y по вертикали.
Например, посадили мы на даче фасоль, и каждый день бегаем и меряем высоту ростка. Выясняем, что на пятый день росток был 10 см, на 10 день – 20 см, а на 15 день – 30 см.
И теперь нам нужно наглядно показать зависимость высоты ростка от количества прошедших дней.
Создавайте новый слайд, щелкайте на кнопке вставки диаграммы и выбирайте из открывшегося окна точечную диаграмму. Она лучше всего подходит для случая, когда и по оси X, и по оси Y откладываются числа (рис. 3.53).

Рис. 3.53. Точечная диаграмма
Как только вы вставите диаграмму в слайд, опять откроется файл с таблицей Excel. Просто внесите свои данные в таблицу, и диаграмма построится сама, по вашим данным.
Можете развернуть окно программы PowerPoint на весь экран, чтобы было удобнее добираться до меню.
Посмотрите, после вставки диаграммы в программе появились новые вкладки – Конструктор, Макет и Формат для работы с диаграммами.
Рассмотрим вкладку Макет (рис. 3.54).
Рис. 3.54. Вкладка Макет для работы с диаграммами
Текущий фрагмент. Позволяет выбрать из раскрывающегося списка любой фрагмент диаграммы, в результате чего он будет выделен.
Вставить. В диаграмму можно вставить рисунок, фигуры или надпись. Зачем? Для наглядности или просто для красоты.
Подписи. Позволит вам подписать все величины и оси. Рассмотрим подробнее, что тут есть.
Название диаграммы – можете решить, где оно будет находиться, а потом ввести текст в появившуюся рамку (рис. 3.55).
![]()
Рис. 3.55. Название диаграммы
Названия осей – можно выбрать, как именно будут подписаны оси на диаграмме, или выбрать вариант, при котором они не будут подписаны вообще.
Легенда – позволяет задать отображение легенды (выше мы уже говорили, что это такое) на диаграмме. Я поменяла в таблице заголовок второго столбца со Значения Y (см. рис. 3.53) на Длина ростка, и легенда изменилась автоматически (рис. 3.56).
Легенда поясняет, что именно вы хотите показать, используя график или диаграмму. Отображение легенды можно отключить. Кроме того, ее можно отформатировать. Для этого нужно в меню кнопки Легенда выбрать строку Дополнительные параметры легенды и в появившемся окне задать ее цвет и стиль ее границ, заливку, тень… Что вашей душеньке будет угодно.

Рис . 3.56. Моя диаграмма с измененной легендой
Если вы выделите легенду, то можете изменить ее размер, используя стандартную рамку, которая появляется при выделении.
• Подписи данных – позволяет дополнительно подписать значение оси Y, то есть в моем случае вывести длину ростка прямо рядом с точкой на диаграмме.
• Таблица данных – доступна не для всех диаграмм. Рассмотрим эту команду чуть позже.
Оси. В этой группе есть такие команды.
• Оси – при щелчке на этой кнопке появляется список осей диаграммы. Вы можете выбрать нужную ось и настроить некоторые ее параметры с помощью раскрывшегося подменю. Обратите внимание, в этом подменю есть пункт Дополнительные параметры. При его выборе откроется окно, в котором вы можете разукрасить ось, как хотите.
• Сетка – для наглядности в случае сложных графиков можно включить сетку по выбранной оси. Кстати, в меню тут тоже есть строка Дополнительные параметры. Если у вас в душе живет художник, то ему будет где развернуться.
Фон. Позволяет выделить фон области построения. Область, где находится график, будет выделена выбранным вами цветом.
Анализ. Если вам когда-нибудь понадобится проанализировать свой график – идите сюда. В подробности вдаваться не буду, там много математики. Напишу, что в случае с ростком фасоли график получился прямой линией, и анализ показал, что это линейная зависимость.
Я напомню, что мы рассмотрели случай, когда нужно показать зависимость одной величины от другой, причем и одна, и вторая величины выражаются цифрами. Я описала точечную диаграмму, а можно было еще использовать пузырьковую, там вместо точки на графике большой пузырек.
Теперь изменим тип диаграммы. Для этого откройте вкладку Конструктор (рис. 3.57) и нажмите кнопку Изменить тип диаграммы .
Рис. 3.57. Вкладка Конструктор для работы с диаграммами
Выбираем в открывшемся окне График.
Причем я хочу ввести больше данных и нажимаю кнопку Изменить данные (рис. 3.58).


Рис. 3.58. Диаграмма График с включенной таблицей данных
А теперь рассматривайте рисунок, а я буду рассказывать, что я сделала.
Во-первых, продлила график, введя новые значения в таблицу Excel. Помните, что на графике отображается выделенная в таблице часть данных: то, что в таблице обведено рамочкой.
В-третьих, на вкладке Макет я нажала кнопку Таблица данных. И эта таблица высветилась на экране.
У кнопки Таблица данных есть меню. Вы сможете задать, показывать таблицу данных с ключами легенды или без них. Разница заключается в том, что рядом с легендой в таблице появится кусочек графика. Сразу будет видно, что Длина ростка – красный график, а Длина второго ростка – синий. Я это изобразила, конечно, на рис. 3.59.
![]()
Рис. 3.59. Легенда с ключами
Вам придется верить мне на слово или ждать, когда компьютерные самоучители будут делать с цветными иллюстрациями.
Хочу обратить ваше внимание на одну хитрость – График с накоплением. Вы можете выбрать его в окне, которое появляется при нажатии кнопку Изменить тип диаграммы в группе Тип вкладки Конструктор.
При этом вставится график, в котором PowerPoint снова для нас уже вбила какие-то данные (рис. 3.60). Первый столбец и, соответственно, первый график – зарплата. Чья-то зарплата в условных тугриках. Второй столбец – доходы вне зарплаты в тех же тугриках.

Рис. 3.60. График с накоплением
А теперь обратите внимание! График рисуется с накоплением, второй график – это сумма первого и второго, то есть второй график автоматически рисует общий доход.
В диаграммах с накоплением каждая следующая линия (фигура) – эта сумма всех предыдущих.
Естественно, что применять такие диаграммы можно только там, где нужно просуммировать несколько диаграмм.
Следующий тип диаграмм – гистограмма. Ее очень удобно использовать, когда нужно что-то с чем-то сравнивать. В гистограмме можно «включить» третье измерение, сделать ее объемной. Например, смотрите, что можно сделать для нашего случая, чтобы сравнить длину первого ростка и второго (рис. 3.61).


Рис. 3.61. Гистограмма (а) и гистограмма объемная (б)
Наглядно. Просто. На легенде виден цвет столбца, который отвечает за каждый росток. Вы можете менять стиль гистограммы – она может быть объемной, пирамидальной, цилиндрической, с накоплением, с группировкой…
Вернемся к вкладке Конструктор.
Отдельно хочу рассказать о кнопке
Она меняет местами строки и столбцы в таблице Excel, в которую вы ввели данные для диаграммы. Рассмотрим пример.
На диаграмме на рис. 3.62 показан рост троих детей – Маши, Миши и Паши.

Рис. 3.62. Гистограмма роста детей
В легендах показано, какого цвета столбик отвечает за какого ребенка. Обратите внимание, у нас трое детей и четыре месяца, в течение которых им мерили рост. Основной параметр – месяц. Он показан на горизонтальной оси.
При нажатии кнопки

Рис. 3.63. «Перевернутая» гистограмма роста детей
Теперь в легенде подписан не ребенок, а месяц. Три ребенка «отложены» по горизонтальной оси и на каждого ребенка отведено по четыре столбика. Каждый столбик соответствует месяцу – цвет виден в легенде. Основной параметр в данном случае – ребенок.
Если у вас еще не совсем зашел ум за разум, то предлагаю дальше рассмотреть вкладки для работы с диаграммами самостоятельно. Там остались только Макеты диаграмм и Стили диаграмм на вкладке Конструктор, а также вкладка Формат. Они предназначены чисто для украшательства. И почти все инструменты, которые там находятся, уже были рассмотрены раньше (применительно к рисункам).
Надеюсь, я понятно объяснила основные приемы работы с диаграммами, и, если вам придется с ними столкнуться, вы не испугаетесь, а успешно справитесь со всеми трудностями.
Возвращаемся к вкладке Вставка, в котором рассмотрим группу Связи.
