Фото www.freepik.com
Вы можете автоматизировать обработку фотографий для Инстаграм - чтобы не только экономить на этом процессе свое время, но и сохранять стиль и гармонию профиля. О том, как это сделать с помощью мобильного приложения Lightroom и как использовать пресеты, рассказывает блогер и куратор курса InstaWomen Нина Зайцева.
Обработка фотографий с помощью программы Lightroom и пресетов
Lightroom (Adobe Photoshop Lightroom CC) - это графический редактор компании Adobe c множеством разных возможностей . У программы есть и десктопная, и мобильная версии - последней очень часто пользуются блогеры для редактирования фотографий и оформления сетки в Инстаграм. Особенно они любят возможность работать с пресетами.
Пресет - это файл с набором настроек. То есть вы можете скопировать с него заданные параметры и применить для обработки своей фотографии. В файле могут быть все стандартные настройки: баланс белого, яркость, тени, экспозиция и любые другие.
Благодаря пресету вам не придется каждый раз тратить время на обработку: вы будете просто использовать готовые настройки.
Где взять пресет:
- Вы можете создать свой файл, если разбираетесь в обработке.
- Способ проще: купить или скачать бесплатно в интернете. Распространением пресетов занимаются сами фотографы. Вам нужно поискать пресеты, подходящие вам по стилю обработки.
Мы рассмотрим второй способ.
Где скачать пресеты
Например, можно ввести в поисковую строку браузера запрос «Скачать пресеты для Lightroom» (они подходят как для мобильной, так и для десктопной версии программы) и просмотреть выпавшие сайты. Среди них есть группы «ВКонтакте», посвященные соответствующим подборкам. Там пресеты можно скачать в виде одной фотографии или архивом несколько. Архив нужно распаковать.
Или можно поискать в Инстаграм по хэштегу #пресетыбесплатно. Там же можно найти посты просто с описанием настроек - их придется копировать вручную (не «копировать-вставить» в Lightroom, а «заполнять» самостоятельно каждый раздел).
Это выглядит так:
Часто наборы пресетов бесплатно раздают блогеры, которые занимаются мобильной съемкой. Есть также целые аккаунты-магазины, где наборы стоят 100–200 рублей. В этом случае файлы присылают вам на почту в виде архивов, которые также нужно распаковать.
Так выглядит раздача пресетов в Инстаграм:

Раздача пресетов в Инстаграм
Как использовать пресеты
Когда вы поймете, как использовать пресеты (а это очень просто!), у вас обработка фотографий будет занимать всего минуту времени.
Шаг 1. Скачайте в Play Маркет мобильное приложение Lightroom.
Шаг 2. Скачайте пресеты, подходящие вам по стилю обработки.
Я скачиваю пресеты в виде фотографий. Они и открываются в приложении Lightroom как обычная фотография. К примеру, мне понравился вот этот пресет:

Шаг 3. В приложении Lightroom выберите и откройте файл с пресетом.
Шаг 4. Теперь нужно скопировать с этой фотографии заданные параметры. Нажмите три точки в правом верхнем углу. Там есть вкладка «Скопировать настройки» :

Шаг 5. Теперь откройте свою фотографию, которую хотите обработать. Снова нажмите три точки и выберите «Вставить настройки» . Настройки пресета автоматически переносятся на ваше фото.
Запечатление момента камерой еще не делает из человека фотографа. Более важным этапом работы с полученным изображением является его редактирование. Есть много программ, позволяющих сделать процесс обработки фото более качественным и эффективным. Но для постоянной работы с фотографиями понадобятся пресеты.
Зачем нужны пресеты?
Пресетом называется такой файл, в котором сохраняется конфигурация нескольких параметров изображения. Это очень упрощает и улучшает работу как профессионалам, так и любителям. Рассмотрим несколько очень удачных возможностей, предоставляемых пресетами в одной из самых популярных программ для обработки фотографий Adobe Lightroom.
Пресет - это схема настроек, которая встроена в программу для корректирования фотографии Lightroom. Она содержит установки для быстрого, по сравнению с ручным режимом, изменения снимков по сравнению.
Причины ипользовать пресеты Lightroom
Есть множество желанных качеств, которых хочется достичь при обработке фотографии, и помогут в этом пресеты. Что это такое - лучше продемонстрировать на результатах, которые ими достигаются. А таковых действительно много.
Можно сэкономить время
Пресет - это всегда огромная экономия времени, поскольку в несколько кликов можно сделать то, на что иногда приходится тратить целые часы работы. Иногда лучше провести день с детализированной настройкой, зато потом пользоваться результатами ежедневно.
Простота использования
Даже если работа с новым программным средством настораживает, разобраться с Lightroom не составит сложности. В этом особенно помогут библиотеки настроек для фотографий в качестве пресетов.
Большой спектр выбора

Если сложно определиться с вариантом обработки, то пресеты предоставляют уникальные возможности. Попробовать яркие цвета, сепию или черно-белый вариант не будет сложно. Быстрые настройки помогут реализовать все творческие идеи. Не придется расстраиваться, если сбились настройки.
Тонкости настроек
Любой пресет - это возможность подогнать совокупность настроек под себя. Его всегда можно изменить без малейших усилий. И сделать это можно всего в несколько кликов мышкой.
Согласованость
Если идет работа с целой библиотекой фотографий, то при ручной обработке сложно сохранить композиционную целостность. Пресет - это то, что в подобном случае позволит придать серии последовательности, что иногда бывает очень важно. Также предустановленные шаблоны можно использовать комплексно.

Почему не Photoshop
У фотолюбителей может возникнуть вопрос: "Зачем изучать дополнительное ПО, если есть всеми любимый "Фотошоп"?" На самом деле в Photoshop есть альтернативы пресетам, они называются «Операции». Но предпочтение иногда можно отдать Lightroom, поскольку он подойдет как профи, так и любителям. Освоиться в работе с программой очень быстро поможет любой пресет. Это что такое - мы уже выснили и проиллюстрировали. И это прекрасное подспорье для новичков, поскольку Lightroom поможет быстро сделать удивительные изображения без глубоких знаний и навыков. Таким образом, можно стать экспериментатором и добиться хорошего качества.
Можно подвести итог: пресеты Lightroom помогут сократить время обработки снимков и значительно улучшить их вариативность. Время, потраченное на их изучение, потом окупит себя с лихвой.
Каждый хочет обрабатывать фотографии например в старинном или ретро стили, но не у каждого это получается из за нехватки знаний. А также отнимает много времени на обработку у более опытных пользователей. Сегодня я покажу как можно быстро сделать красивый пресет на вашу фотографию в программе фотошоп.
Для тех кто не знает, что такое пресет в фотошопе - это набор действий выполняемых над фотографией, в который входит виньетирование, экспозиция, цветовая корректировка и тп. Пресеты в основном используют в lightroom. Можно скачать уже готовые наборы пресетов, или по урокам сделать/записать свой. Для фотошопа как таковых пресетов нет, они есть в встроенном модуле фотошоп Camera RAW. Собственно там их можно как создать, так и загрузить готовые.
Однако существует множество пресетов виде , после применения которых определенный набор действий будет автоматически применен к вашей фотографии.
Зачем нужны пресеты?
Главной их целью является обработка большого количества фотографий одним нажатием. Вот представьте самый распространненый случай "Свадьба". После такого праздника у вас накопилась большое количество фотографий. И вам их нужно все сделать например в ретро стиле. Первая мысль которая возникает: "Да ну его нафиг,я не буду столько обрабатывать вручную". Да и не надо! Ведь готовый пресет сделает все за Вас.
Ладно что то я разошелся, у нас урок не о готовых пресетах. Возможно ниже представленную информацию вы уже видели на просторах интернета, но я постараюсь объяснить это еще раз как можно проще и подробней.
Для создания урока я использовал фотографию "Девушка в реке " (лицензия).
Шаг первый
Зайдите в фотошоп, откройте фотографию на которой будете делать пресет или используйте мою.
Затем на панели слоев создайте новый корректирующий слой "Карта градиента
"
У вас должно автоматически открыться окно "Свойства" как показано на скриншоте ниже
Если такого окна нет, то откройте его зайдя во вкладку Окно -> Свойства

Все свойства открыты, приступаем к наложению пресета.
Шаг второй
В фотошопе есть стандартные градиенты тонирования, с помощью которых и сделаем пресет. Для того что бы их открыть щелкните на треугольничек с права от градиента чтобы открыть палитру градиентов

У вас откроется панель градиентов, в ней нужно кликнуть по шестеренке и в открывшемся списке выбрать фотографическое тонирование.

После этого у вас появится окно "Заменить текущие градиенты содержащимися в Фотографическое тонирование" нажмите ОК
Для более лучшей навигации по градиентам можно включить отображение с именами, делается это вот так

Ну вот и готово! Теперь выберите нужный фотографический градиент просто кликнув по нему, и он автоматически наложится на фотографию. Вот некоторые примеры пресетов:
Пресет "Платинум"

Пресет "Сепия под старину"

Пресет "Золото 2"

Пресет "Синий 2"

Пресет "Медь 2"

и многие другие не менее красивые пресеты можно сделать из стандартного набора фотографических градиентов. Если полученный эффект пресета вам кажется слишком жестким/ярким уменьшите непрозрачность карты градиентов, или по экспериментируйте с режимами наложения что тоже позволит добиться не менее интересных эффектов.
В заключение
Если дочитали урок то вы большие молодцы, ведь теперь в вашей голове заложена еще одна полезная информация при работе с фотошопом, а если еще и выполнили этот урок то к вашему мастерству прибавлено +10/1000000 и теперь вы спокойно владеете данным скилом. Как уже говорилось выше этот один из самых простых метдов сделать пресет. Более сложным методом является создание с помощью Кривых которыми часто пользуются фотографы.
Ну и на самый последок посмотрите новый ролик (опубликован буквально 5 минут назад)
на тему "Как уйти от работы по дому
"
Можно добиться фотоэффектов высшего класса, не делая их вручную с "нуля" часами и днями, а то и неделями.
Вы обнаружите полный набор эффектов преображения фотографий с помощью: всплесков энергии и свечения искр, трещин и взрывов, рисования брызгами и углем.
Если понадобится стиль карандашного рисунка или кровавые детали, примените живой эффект этого Photoshop photo effect actions.
1. Hand Drawn - Photoshop Effect Action
С этим Photoshop action вы без промедления превратите свой снимок в рисунок карандашом!
Только замажьте кистью ту часть фото, где хотите увидеть применение эффекта, запустите action и всё будет готово в считанные минуты. Внутри закрашенной области детали будут прорисованы, а снаружи останется эскизный набросок, который хорошо гармонирует с основным образом.
В результате исполнения каждый action создаёт правильную структуру слоёв, легко читаемых и готовых для творческой проработки. Как и остальные PSD actions авторства SevenStyles, этот проверен на сотнях снимков в версиях Photoshop от CS3 до CC.
2. Watercolor - Effect Photoshop Action
Примените этот акварельный Photoshop action для придания своим фото художественного эффекта. Можно быстро преобразить снимки в этом экспрессивном стиле, а результат останется пригодным для дальнейшей проработки.
Созданные слои с эффектами всегда могут быть вами творчески откорректированы. Для достижения наилучших результатов подходят кадры большого размера, от 1500 pixels на 3,500 pixels. Конечно, если вы хотите увидеть всё богатство деталей.
3. Energy - Photoshop Photo Action
Лучший, с высоким рейтингом спроса, action с эффектом энергетического выброса. Результаты товарного качества. Быстрый в работе, пригодится как новичкам, так и экспертам. Этот PSD action сохранит вам массу времени. Он включает в себя 50 узорных кистей в высоком разрешении от 2500 pixel.
4. Legendary - Creative Photoshop Action
Контролируйте уровень свечения в кадре с помощью этого мастерского PSD photo action. Вы можете применить удивительные световые эффекты в Photoshop, которые, соединившись с предметом съёмки, добавят драматизма в глазах зрителя. В дополнение вы можете изменять световую палитру в соответствии с фото исходника. Для этого есть десять цветовых опций.
5. Smoke - PSD Photo Effect Action
Дымка добавит загадочности вашим манипуляциям со снимком. Этот action в считанные минуты способен превратить плоский исходник в волшебно парящую внутри Photoshop картину с устрашающим дымовым эффектом. Превратите ваши фото в мистические видения.
6. FireStorm - Effect Photoshop Action
Подожгите ваши снимки этим Photoshop action с мощным и детализированным эффектом огненного смерча. Расскажите с его помощью историю о том, как танцовщик сверкнул выстрелом на сцене или роза любви воспламенилась лесным пожаром.
Можете менять отклонение пламени в четырёх направлениях. Всякий раз от его применения вы получите свежий, уникальный результат. Чем больше мазков кисти в разных направлениях вы сделаете (налево, направо, вниз, вверх), тем больше языков пламени образуется, пока ваш снимок не займётся адским огнём.
7. Fracture - Photoshop Photo Action
Энергия непредсказуема, она искривляет траекторию своего движения согласно движениям нашего тела, тогда как другие силы её уравновешивают, формируя пространство вокруг нас. Есть ощущение, что этот самый момент схвачен Fracture photo effect action.
Возьмите его для быстрого созидания полного убедительности оформления ваших фото! Просто пройдитесь кистью по снимку, запустите action и получите файл Photoshop из поименованных слоёв с цветными метками, готовых для кастомизации по вашему желанию.
8. PolyEx - Photoshop Photo Effect Action
Этот Photoshop photo эффект придаст исходному кадру трендовый стиль из треугольников и полигональной сетки, быстро превратив его в энергетический набор фигур. С лёгкостью применяйте полигональный стиль к вашим фото. Достойная добавка чуточки креатива придаст отличительные черты вашему творчеству.
9. Charcoal Effect - Photoshop Photo Action
Рисунок углем, это творческий приём и один из основных инструментов ранних художественных школ, который позволяет быстро схватить образ. Именно так делали первые эскизы своих выдающихся работ известные художники.
В этом приёме слиты история и традиции. Вы можете передать ощущение быстрого наброска художника в своих цифровых работах с помощью этого action. Он включает пять уникальных стилей рисунка углем и кисти высокого разрешения для загрузки, которые с лёгкостью позволят вам заняться творческим дизайном своих фото!
10. Explosion - Photo Effect PSD Action
Придайте своим снимкам мощь и разрушительную силу эффекта взрыва. В несколько кликов впустите в свои работы энергию драйва. Пометив кистью, в каком месте холста Photoshop произойдёт взрыв,сделайте так, чтобы весь эффект достался зрителю.
11. Tekniq - Creative Photoshop Action
Если вы ищете кратчайший путь для создания неотразимой смеси из карандашных линий и живописных мазков кисти, это станет наилучшим пополнением к вашему набору цифровых инструментов. Уникальная техника эффекта PSD action позволит легко создавать из ваших снимков цифровые произведения абстрактного искусства.
12. Shatter2 - Photoshop Action Photo Effect
Разбитие кадра на творческие осколки придаст уникальный кинематографический эффект вашей работе. Взорвите свой дизайн на множество треугольных клочков мусора. Этот разрушающий PSD photo effect action быстр в работе, легко управляем, сократит массу работы в Photoshop, обеспечит вдохновляющий результат!
13. Newspaper Art - Stylish Photoshop Action
Newspaper Art PSD action превратит фотографию в стильную композицию из слов, печатных оттисков и клочков газеты. Он смотрится в стиле смеси СМИ и печати по трафарету. Если вы добиваетесь уникальной работы, не похожей на сделанную в Photoshop, хватайте себе этот action.
14. 3D Dispersion - Photoshop Photo Effect Action
Добавьте своим работам эффект разлетающихся 3-d обломков. Простой, удивительный и быстрый результат в Photoshop! Сделайте мазки кистью в тех местах на фото, откуда хотите назначить эффект рассеивания, запустите action и следите за направлением действия.
Всё будет выглядеть так, будто кто-то движется со скоростью, от которой разваливается на части, летящие вслед.
15. Architectum - Artistic PS Photo Action
Это красивый action с простыми настройками, он превратит ваше фото в классическую картину с цветным изображением основных деталей и карандашными линиями архитектурного эскиза в остальной части.
В дополнение PSD action предлагает выбор из десяти цветовых решений, элементы графики и удобное послойное редактирование. Этот action легко запустить и потом доработать результат!
16. Sparkler - Photoshop Action Photo Effect
Превратите свой снимок в неотразимый кадр ночной съёмки с сияющим следом цветного бенгальского огня. Добавьте строку горящего текста (или светящееся чудо) на свой постер, листовку или очередную цифровую работу.
Данный Photoshop action позволяет изменять цвет, яркость свечения и область отражения. Только нарисуйте то место, где засияет след бенгальских огней. Сохраните результат на прозрачном слое и вставьте в свою композицию.
17. Renegade - Glowing Effect Photoshop Action
С этим Renegade Photoshop Action вы сделаете профессиональное преображение снимка. Красивый эффект возникает от наложения ломаных линий сияния энергетических разрядов друг на друга.
Мгновенно превращают фото в произведение искусства. Много разных приёмов настройки и массу советов по их применению даёт SevenStyles в этом уроке hour long Photo Effect tutorial . Откройте для себя гибкость работы с этим action.
18. Grunge 2 - Grity Style Photo Effect Action
Добавьте своим работам тёмную тему Grunge 2 со смелым эффектом послойного наложения грубых линий и живописных клякс. В набор для загрузки вместе с PSD action входят 19 красочных текстур бэкграунда и 12 пресетов. После завершения работы action вы можете вносить любые поправки по своему вкусу. Задайте своим снимкам нужный уровень стиля гранж!
19. Epic - Creative Effect Photoshop Action
С драматически окрашенным светом и выверенным количеством дыма с вкраплениями сияющих частиц, Epic Photoshop Action выведет ваше исходное фото из разряда приятных в легендарные.
Положите этот киношный эффект в свой ящик для инструментов Photoshop и пользуйтесь быстрыми настройками дыма, заднего плана, светящихся частиц и направлением освещения. В несколько кликов уровень созидания ваших композиций взлетит на новую высоту.
20. Caricature - Fun Photo Effect Photoshop Action
По-настоящему смешной эффект получается с Photoshop action, который поможет сделать из снимков выразительные карикатуры. Включает четыре стиля рисунка.
Каждым вы можете управлять, смотря к какой части лица применяется эффект преувеличения - глазам, бровям, губам, носу или ушам. Быстрый, профессиональный, удивительный результат получите с этим набором PSD actions.
21. Acrylic 2 - Artistic Photoshop Photo Action
Воспользуйтесь художественным эффектом Acrylic 2 action для превращения ваших снимков в картины, нарисованные акриловыми красками. Вам в помощь большой выбор настроек для придания нужной выразительности мазкам кисти и яркости цветам красок. Пишите великие портреты, быстро превращая ваши фото в произведения искусства с помощью стильного эффекта Photoshop.
22. Shatter - Realistic Photoshop Action Effect
Вы хотите дробить металл, расчленять тела или вдребезги разбивать объекты на ваших снимках? Если понадобился реалистичный эффект, который под вашим контролем расколет образ на фото в мелкие крошки, нет лучшего выбора, чем этот стильный Photoshop action
Профессиональный результат будет достигнут в несколько кликов с Shatter PSD action. Области применения эффекта назначаете мазками кисти, после чего запускается action.
23. Paint Splatter - Photoshop Photo Effects
Превратите фото в художественный образец современного искусства несколькими кликами. Этот Photoshop action автоматически наносит нужное количество брызг краски и создаёт элементы графики. Он прост в использовании, полностью редактируем, не разрушает основу. Состоит из правильно организованных слоёв, имеет текстовую инструкцию и видеообзор.
24. Magic Dust - Creative Photoshop Photo Action
Быстрое добавление волшебной пудры на ваш дизайн, фотомонтаж или художественное оформление снимка. Сделайте мазки кистью в местах наложения эффекта колдовского свечения и запустите action.
PSD-эффект магического сияния появится в том месте, где вы пожелаете. Здесь имеется изрядное количество приёмов для придания вашим работам мистического налёта: от чёрной магии до невинного флёра сказочной дымки.
25. Vintage - Classic Style Photoshop Action
Создайте из фото картину в винтажном стиле! Этот Photoshop action придаст образам на вашем снимке стиль обветшалости. Он построен из текстур на основе сканированных акварелей и рисунков углем. Поэтому эффекты старого фото смотрятся органично и вполне достоверно.
Grab a Creative Photoshop Action Photo Effect!
Смотрите еженедельную подборку intense Photoshop Action photo effects на Envato Market. Или ищите среди тысяч new PSD photo effect Actions , добавляемых профессионалами на постоянной основе. Отбирайте actions, подходящие вам для следующей художественной работы, фотомонтажа или свежего оформления!
В Photoshop есть много замечательных функций. Но о некоторых из них многие не знают. Как, например, пресеты «Фотографического тонирования » для регулировки «Карты градиента » изображения.
С их помощью можно выбирать из коллекции эффекты тонировки и сплит-тонирования. Эти эффекты основаны на реальных химических процессах проявки фотографий.
Пресеты даже не входят в состав стандартной версии программы. Поэтому в этой статье я расскажу, где их найти и как использовать.
Вот фото, которое я открыл на экране своего компьютера:
Оригинальное фото
Шаг 1: Добавление корректирующего слоя «Карты градиента»
Новые пресеты «Фотографического тонирования » были добавлены в раздел настроек «Карты градиента ». Это означает, что в первую очередь нам необходимо добавить корректирующий слой «Карты градиента ». Нажмите на иконку «Создать новый корректирующий слой или слой-заливку » и в меню выберете пункт «Карта градиента » (в палитре слоев ):

Нажмите на иконку создания корректирующего слоя в палитре «Корректировок»
Таким образом, мы добавим корректирующий слой «Карты градиента » поверх фотографии:
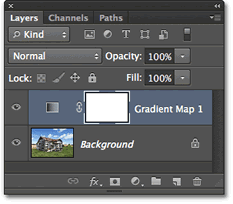
В панели слоев теперь появился добавленный корректирующий слой «Карта градиента»
Шаг 2: Откройте палитру выбора градиента
Параметры для корректирующего слоя «Карты градиента » стали доступны в панели «Свойства » (начиная с версии Photoshop CS6 ). Нажмите на маленькую стрелку вниз справа от панели предварительного просмотра градиента, чтобы открыть палитру выбора градиента:

Нажмите на стрелку справа от панели просмотра градиента
Шаг 3: Загрузка пресетов фотографического тонирования
После того, как на экране откроется палитра выбора градиента, нажмите на маленький значок шестеренки в правом верхнем углу:
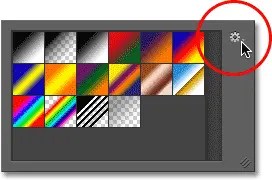
Нажмите на значок шестеренки
На экране появится меню с различными опциями выбора градиентов. В нижней части меню находится список дополнительных наборов градиентов, которые мы можем загрузить в Photoshop . Выберите пункт «Фотографическое тонирование », чтобы загрузить их:

Выберите в меню пункт «Фотографическое тонирование»
В следующем диалоговом окне я нажимаю кнопку «ОК », чтобы заменить текущие градиенты пресетами фотографического тонирования:

Нажмите кнопку «OK», чтобы заменить градиенты по умолчанию пресетами фотографического тонирования
После установки мы увидим, что в палитре выбора градиента появятся различные пресеты:

В палитре выбора градиента появились миниатюры различных пресетов
Эти миниатюры выглядят красиво, но по их виду довольно трудно сказать, что это за пресет. Нажмите еще раз на значок шестеренки в правом верхнем углу палитры и откройте меню:
![]()
Повторно нажмите на значок шестеренки в палитре выбора градиента
Затем выберите в меню вариант просмотра: либо «Маленькие миниатюры и меню », либо «Большие миниатюры ». Я выбираю первый вариант:
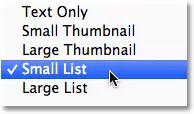
Выбор варианта отображения из меню палитры градиентов
Теперь мы можем видеть не только миниатюру для каждого пресета, но и его название:

Теперь в списке выводится не только миниатюра, но и название пресета
Вы можете увеличить размер палитры выбора градиента, чтобы видеть больше пресетов, не прокручивая список. Для этого просто кликните и перетащите (удерживая кнопку мыши нажатой ) нижний правый угол палитры выбора градиента:

Увеличив палитру выбора градиента, вы сможете видеть одновременно больше пресетов
Шаг 4: Нажмите на пресет, чтобы применить его к изображению
Теперь, когда мы загрузили пресеты, а также настроили формат их отображения, нужно нажать на пресет в списке, чтобы Photoshop мгновенно применил его к изображению. Пресеты фотографического тонирования делятся на две группы. В верхней части, начиная с набора «Platinum » и до «Медь 2 », располагаются пресеты, которые применяют один тон ко всему изображению.
Просто нажмите на любой из этих пресетов, чтобы в окне документа предварительно просмотреть, как будет выглядеть этот эффект. Например, я нажимаю на «Platinum »:

Выбор пресета колеровки «Platinum»
Photoshop мгновенно применяет эффект к изображению. Так как мы используем корректирующий слой, мы не вносим никаких непоправимых изменений. Поэтому вы можете смело экспериментировать с разными эффектами:

Фото с примененным пресетом «Platinum»
Вот, что получится, если я нажму на пресет «Сепия 1 »:

Выбор другого пресета из списка
Изображение в окне документа изменяется, отображая, как будет выглядеть фото с примененным пресетом «Сепия 1 ». В списке есть несколько пресетов сепии, которые вы можете выбрать:

Фото с примененным пресетом «Sepia 1»
А вот, что получится, если я выберу пресет «Сепия под старину »:

Выбор пресета «Cyanotype»
Мы получаем другой результат тонировки:

Фото с примененным пресетом «Сепия под старину»
Вторая часть пресетов, начиная с «Сепия Селен 1 »- это градиенты сплит-тонирования, которые применяют один тон к светлым областям фотографии и другой — к более темным. Все, что нам нужно сделать, это выбрать один из них в списке, и Photoshop мгновенно применит его к изображению. Я выбираю пресет «Сепиа-голубой »:

Выбор пресета сплит-тонирования «Сепиа-голубой»
Теперь вы можете увидеть, в чем заключается особенность пресетов этого типа: в более светлых областях применен эффект тонирования сепия, а в более темных — голубой тон:

Пресеты сплит-тонирования применяют разные тона для темных и светлых областей изображения
Чтобы эффект проявился еще более явно, я попробую пресет «Золото-медь 2 »:

Выбор градиента «Золото-медь 2»
Теперь золотой оттенок применяется в светлых областях, а в темных областях — медный:

Результат применения пресета «Золото-медь 2»
И, в качестве последнего примера, я выберу пресет «Медь-сепия »:

Выбор пресета «Медь-сепия»
В общей сложности в Photoshop существует 38 различных пресетов фотографического тонирования (19 однотонных и 19 пресетов сплит-тонирования ). Так что вы можете попробовать каждый из них и решить, какие эффекты вам нравятся больше.
